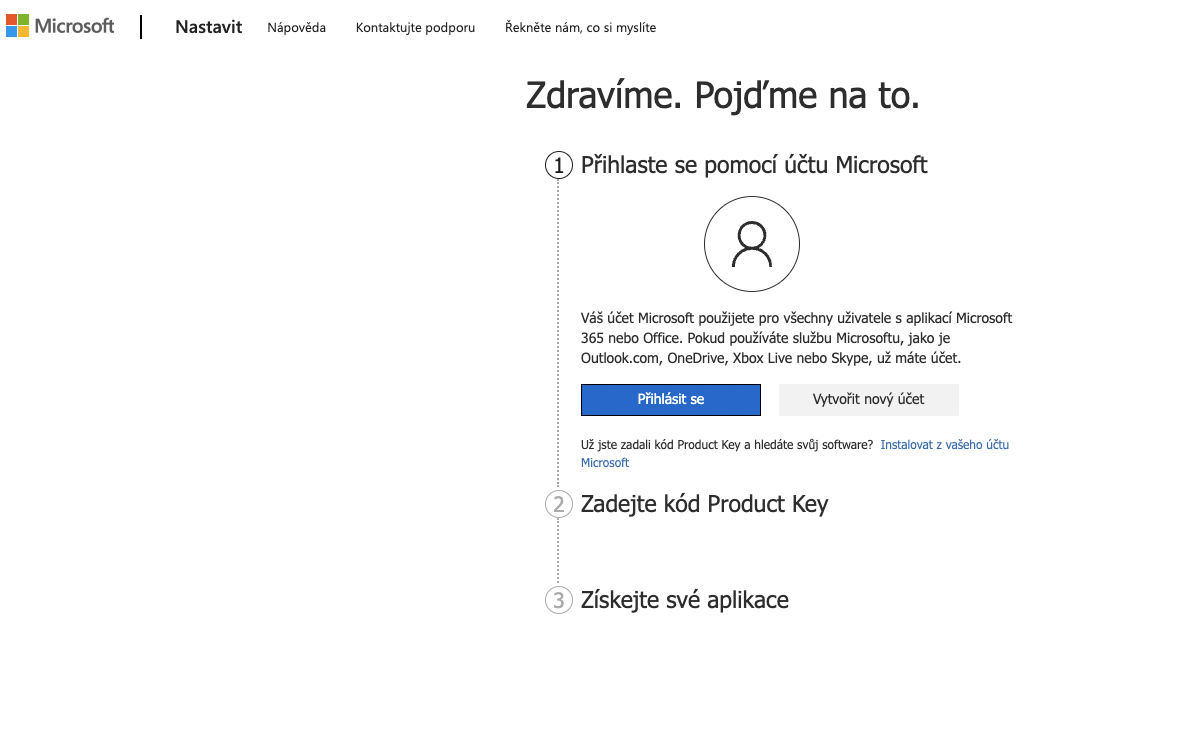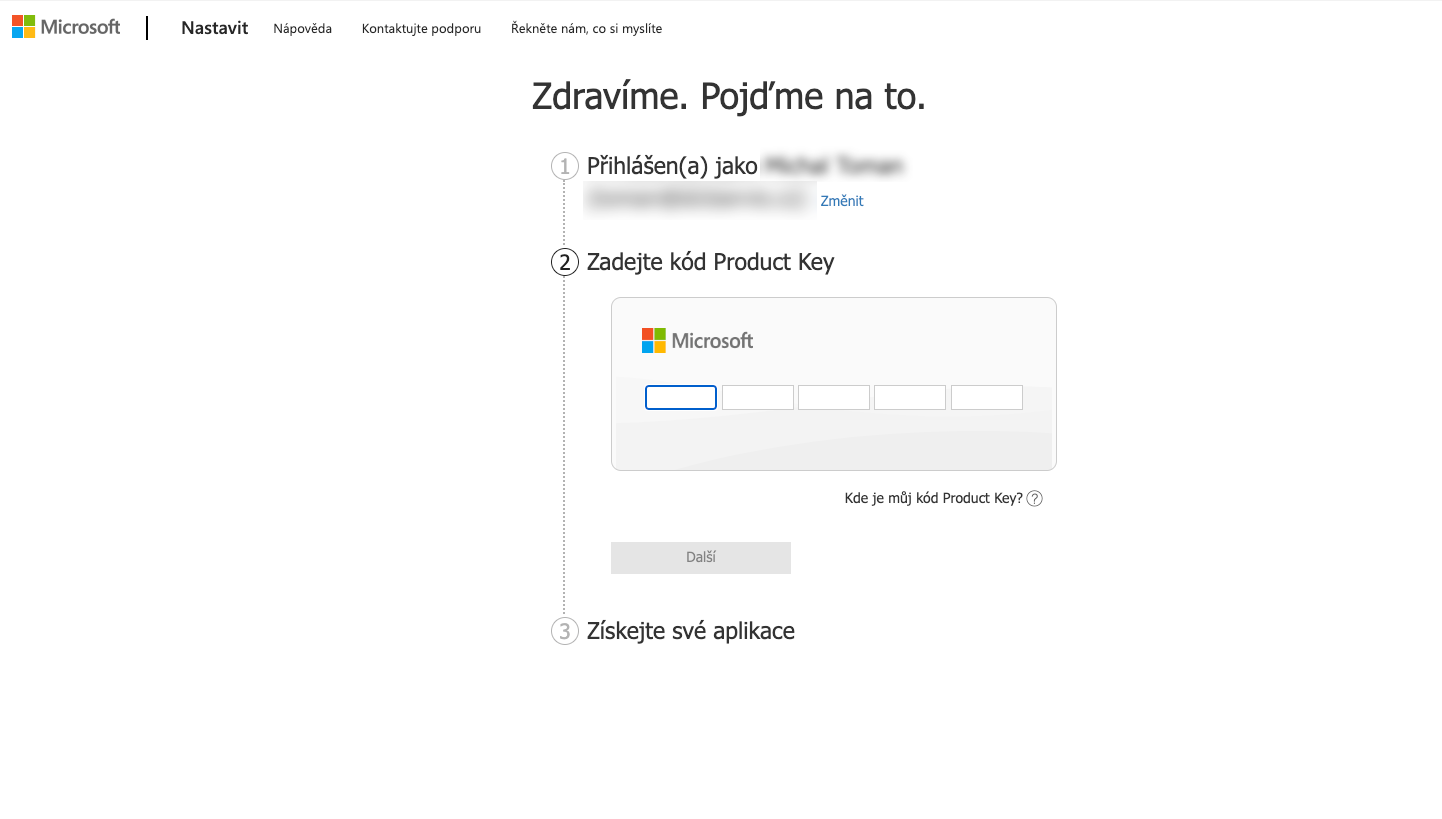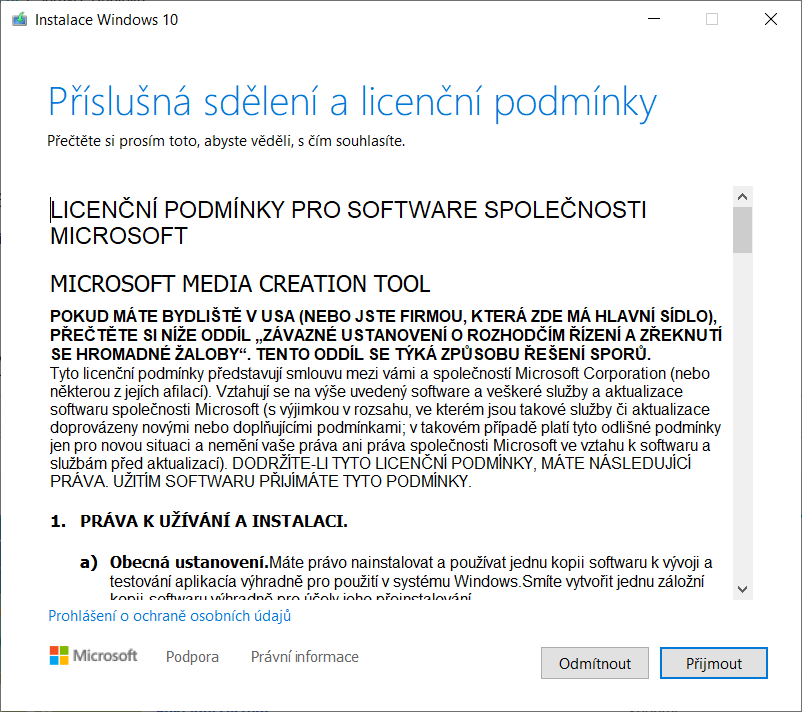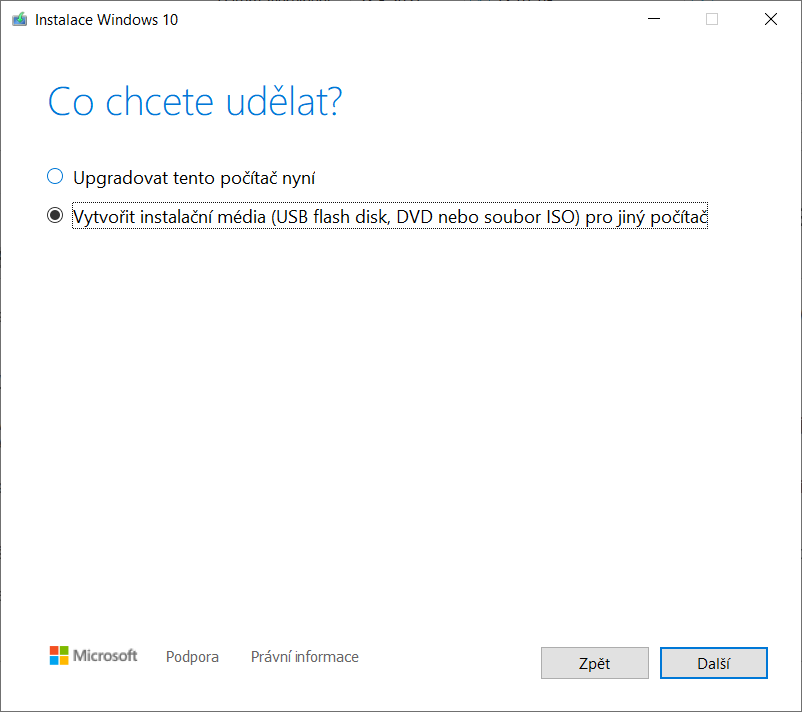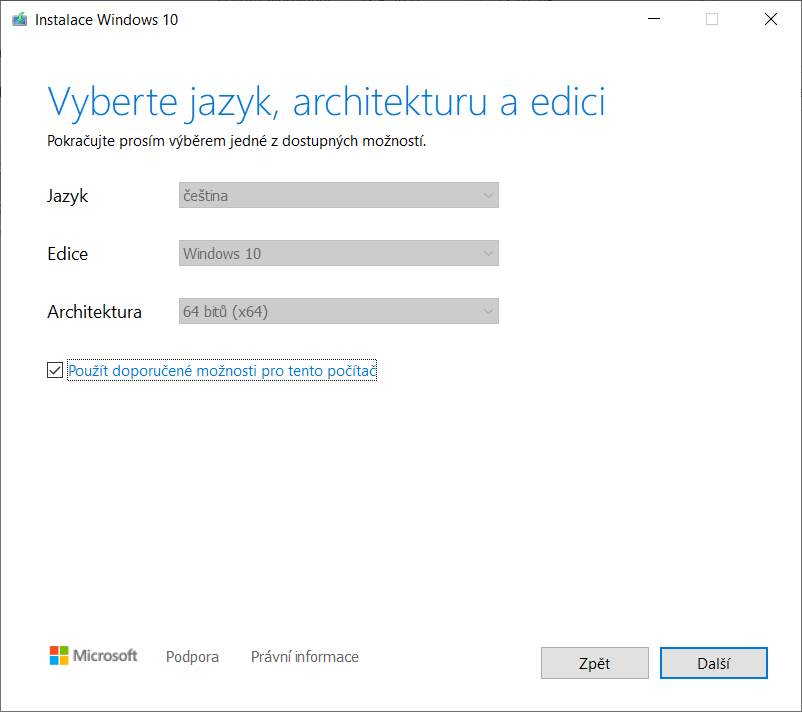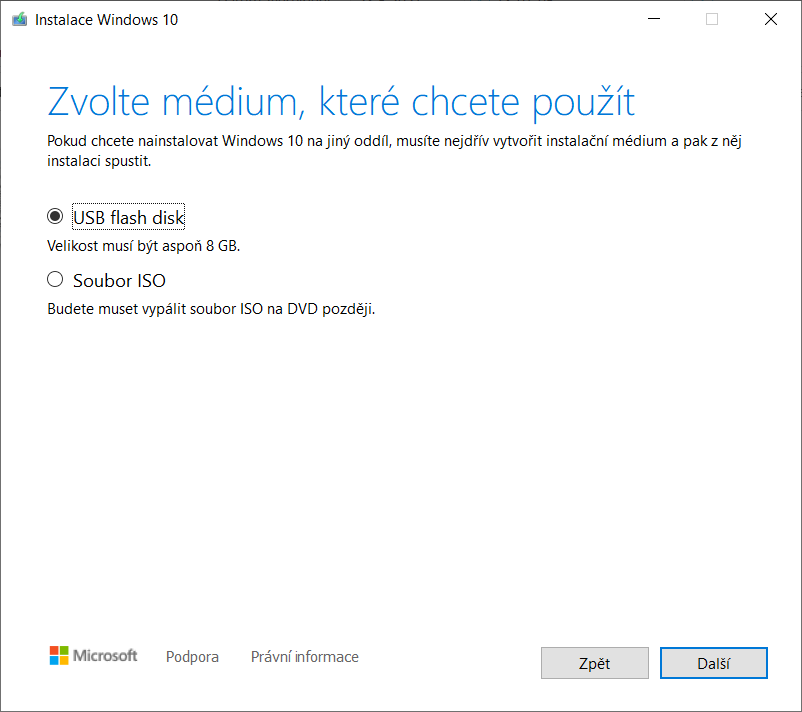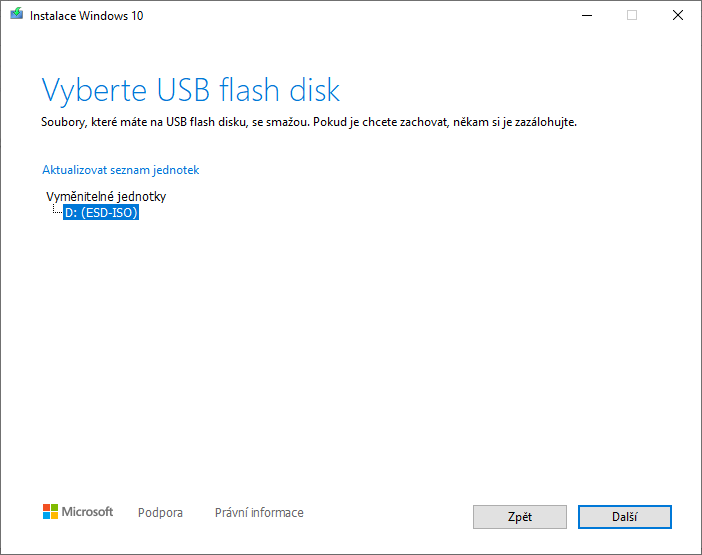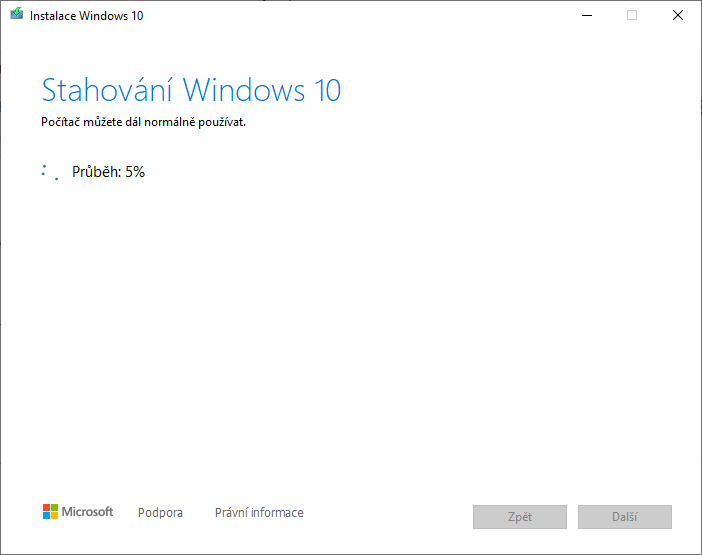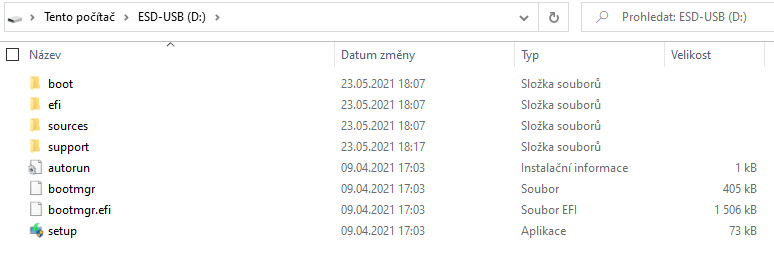TELEFONICKÁ AKTIVACE
Pokud aktivace přes internet neproběhla, aktivujete zakoupený Microsoft Office telefonicky.
Po instalaci spusťte jednu z aplikací např. Word nebo Excel. Vyskočí na Vás okno Průvodce aktivací produktu Microsoft.
Zadejte volbu aktivace telefonicky a klikněte na tlačítko Další.

Vyberte Vaše umístění (v našem případě se jedná o Českou republiku).
Zatelefonujte na uvedené telefonní číslo (v našem případě je to tel.: 225 990 844), hovor je zpoplatněn jako volání v rámci České republiky.
Nově dochází k ověření, zdali jste skutečná osoba. Automat Vás vyzve abyste přepsali 3 čísla, která Vám nadiktuje pro potvrzení, že jste skutečná osoba.
Důležité: Musíte vyčkat, než Vám automat přečte všechna 3 čísla a až poté je napsat na klávesnici. Pokud budete zapisovat čísla postupně, tak to automat neakceptuje!
Jakmile se Vám ozve telefonní automat, tak na klávesnici telefonu zadejte volbu 3 a poté 1 (aktivace produktů MS Office). Telefonní automat Vás vyzve k zadání ID instalace, toto číslo zadáváte pomocí klávesnice vašeho telefonu. Pokud se Vás automat zeptá na počet počítačů, na kterém máte nainstalovaný zakoupený produkt, zadejte hodnotu „0“(produkt teprve instalujete)

Po úspěšném zadání Vám automat nadiktuje potvrzovací ID, které zadáte do prázdných polí.

Nyní by měl být produkt Microsoft Office 2016 úspěšně aktivován.